Experiment 3.1.2 Air quality station: Luftdaten & Enviro+ PART 2
- Ecological

- Jul 17, 2022
- 2 min read
How to connect remotely to your Pi
Recap
These instructions are a follow up from the previous article around how to create your own air quality station. Part 1 covered initial connection of hardware. Part 2 is specifically covering how to connect remotely to your pi.
Change Pi Configuration
Select VNC icon (it looks like VA) from main menu near your wifi icon
Select Interfaces and ensure the option labelled "VNC" is enabled.
Select "Ok"
Then you'll be prompted to reboot in order to activate or set the new preferences.
Click on your Pi Applications menu
Select Raspberry Pi Configuration

When changing configuration -leave serial console disabled
Not sure why, but when I enabled serial console, i was unable to connect pi to luftdaten.. so just make sure you leave this off/disabled (Serial Console) or you'll get this error when connecting: --error 13: serial.serialutil.SerialException: [Errno 13] could not open port /dev/ttyAMA0: [Errno 13] Permission denied: '/dev/ttyAMA0'
When viewing VNC Server
it should display the IP address which you'll use to connect via VNC Viewer (take note of the IP address--we'll use it later)**
This will display IP address, signature and catchphrase (which will we'll refer to later when authenticating when you login to vnc viewer via your laptop

On the laptop in order to access or connect to your pi, Download VNC viewer:
Installation process
Download VNC
Install

Create a VNC account then verify email
Create account via browser
Verify email

Now that you've installed VNC on your laptop, next login via desktop/laptop
Approve login (you'll see email will be sent to authorise sign in from this device)



**After logging in to VNC Connect, you'll now
Create a new connection

You'll receive an Identity check pop up, which will display VNC Server details, Catchphrase and signature. Make sure details match server details you collected from you Pi .. then select "continue"

Input Server Details : [Add IP Address]
Use the IP address we saw earlier when we were viewing VNC Server details on Raspberry Pi (you'll use VNC Server : IP Address) Details

You'll now be connected to your Pi

Input Pi Credentials
Your pi will now be displayed in the VNC Viewer, double click icon displaying desktop of your pi
Input pi credentials: Use your pi username and password in order to access your pi.
You should now see your pi desktop displayed on your laptop desktop
congratulations, you've connected remotely to your Pi... technically, you've just hacked your pi!
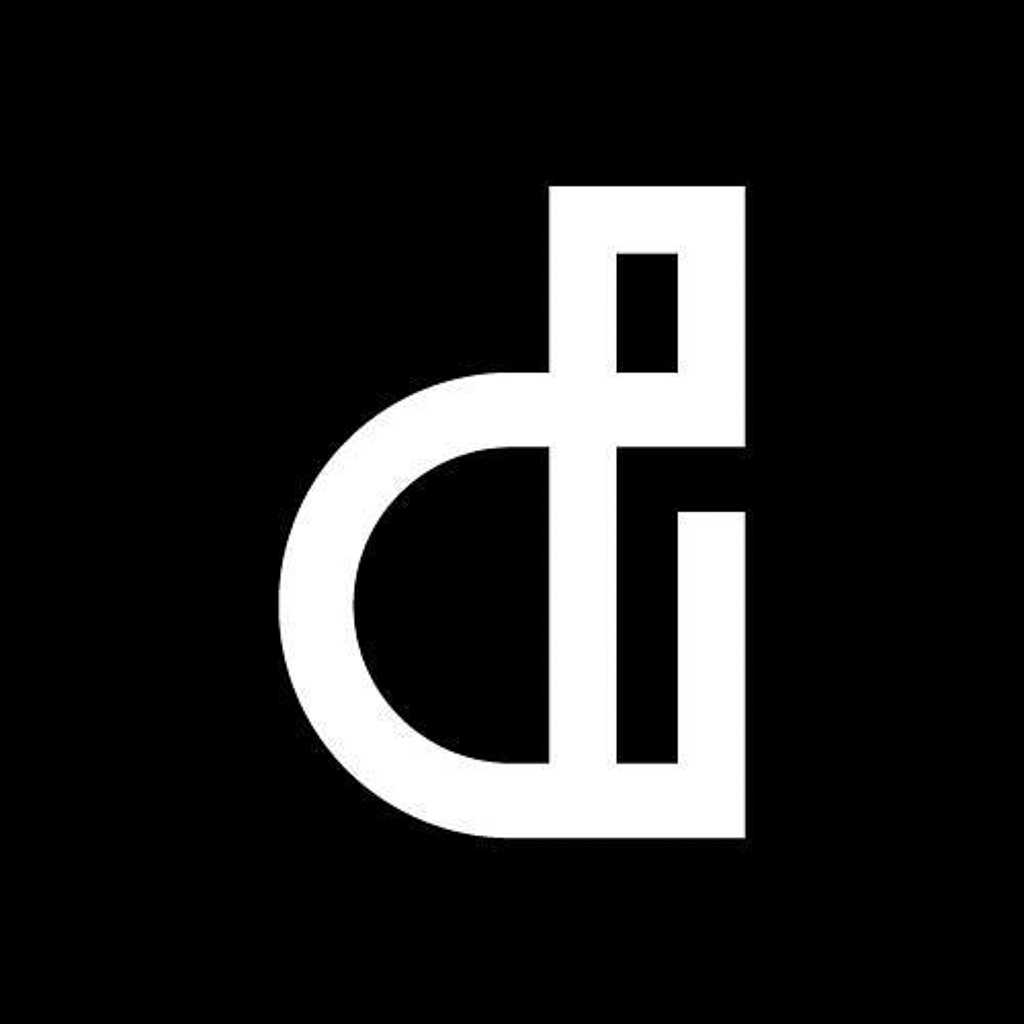




Comments